拍摄的视频要怎样剪辑?在短视频和自媒体盛行的当下,视频剪辑无疑是每一个内容创作者需要掌握的重要技能之一,很多小伙伴想尝试剪辑视频但是却不知道怎么操作,今天就来给大家分享一系列实用的的视频剪辑教程,操作简单适用于多种剪辑操作,一起来学习下吧~

1、运用「迅捷视频剪辑软件」剪辑视频
一款专业的电脑视频编辑工具,拥有全面视频和音频处理功能,涵盖了屏幕录制、视频剪切与合并、音视频格式转换、视频音频提取以及文字转语音等操作。软件的操作流程清晰易懂,非常适合初学者快速掌握。
打开之后我们可以点击【新建】进入视频剪辑页面。
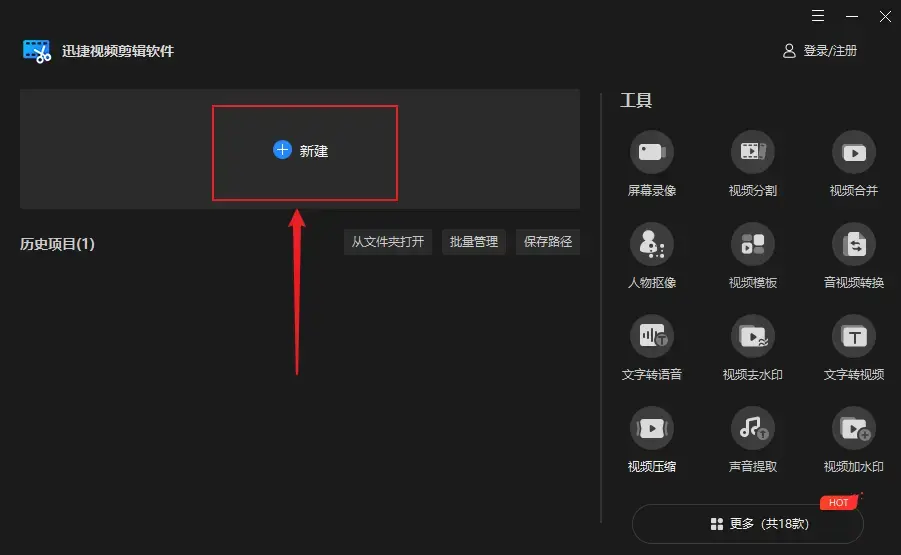
在【素材】-【导入】中将视频导入,将其拖动到时间轴开始剪辑,时间轴上方小工具可以给视频进行配音、配字幕、视频分割(将一段视频分割成多段,在时间轴上右击不需要的某一段可以删除)。
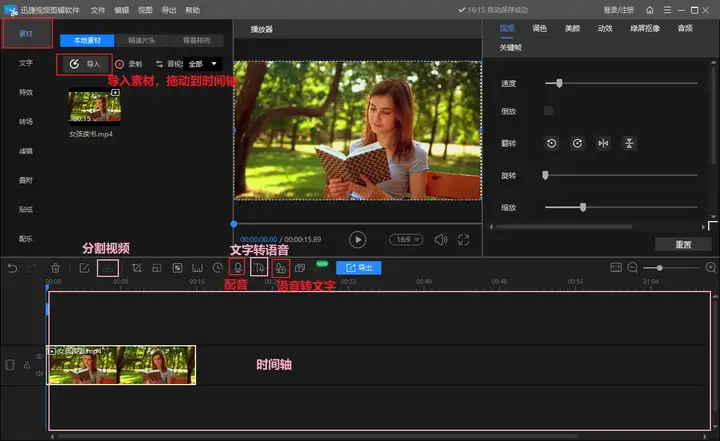
播放滑条代表当前正在播放的位置,点击时间轴上视频,在需要分割的位置点击上方分割后,可以将其他素材导入视频中间,同理,当不分割视频时,直接将其他素材拖动至时间轴已有视频的前方/后方,可以完成视频&视频/视频&图片的合并操作。
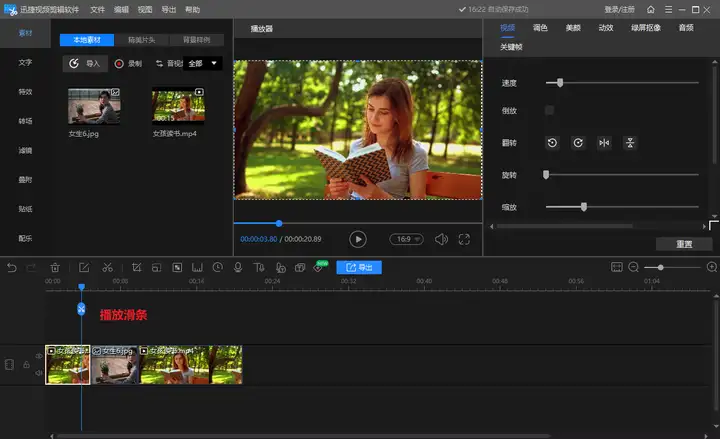
视频左侧可以看到文字、特效、转场、叠附、贴纸、配乐,点击使用,将其运用到时间轴上即可。
点击【导出】可以保存视频,这就完成了一个剪辑视频的操作流程。
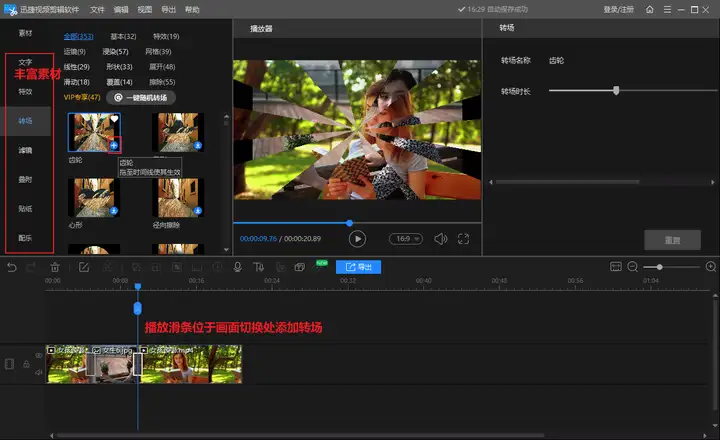
2、使用「清爽视频编辑」剪辑视频
一款具有丰富功能的视频编辑应用,它有着直观的操作界面,所有功能一目了然,并且都配有文字标注,使用起来很轻松,无论是初学者还是专业人士,都可以通过该软件快速完成视频编辑任务。
打开之后在页面左侧可以看到各种视频处理功能,点击【视频剪辑】可以将视频导入,上方有多个视频内容剪辑选项,可以包括裁剪画面、添加滤镜、添加字幕、配乐等。点击选项可以在右侧对视频内容进行具体设置。
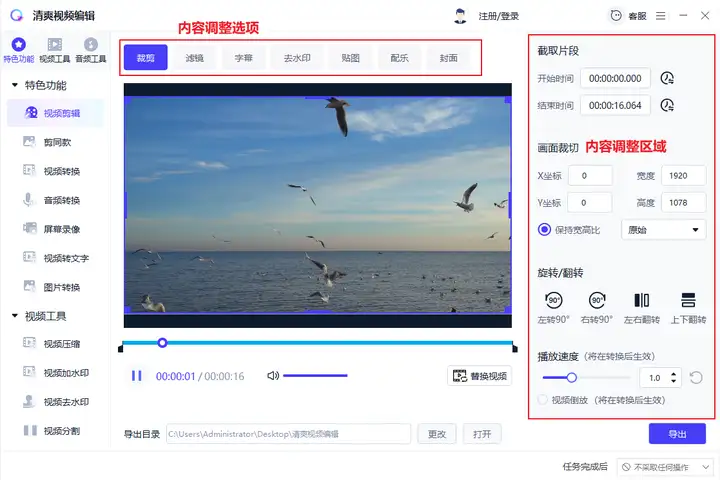
应有有着详细的参数调整选项,页面标注清晰,简单明了,剪辑完成之后设置导出目录,点击右下角【导出】可以保存视频。
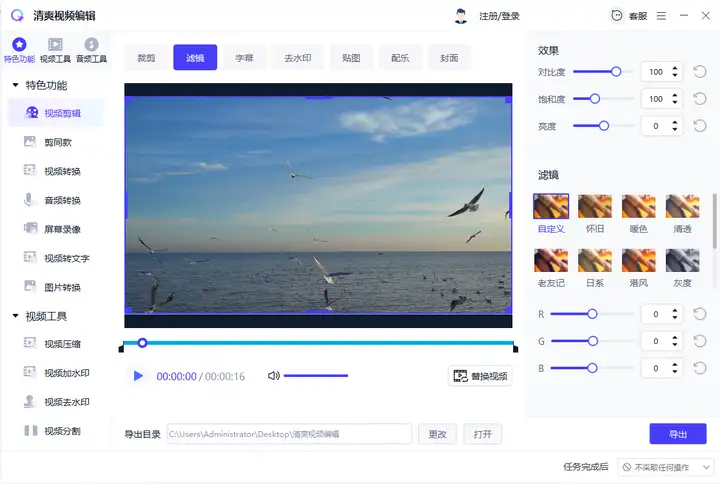
想要分割/合并视频也可以在应用左侧找到对应的功能选项,可以直接根据需求设定分割的内容开始时间以及结束时间,也可以通过调整视频下方的播放时间条选出需要分割内容,点击【确定】即可。
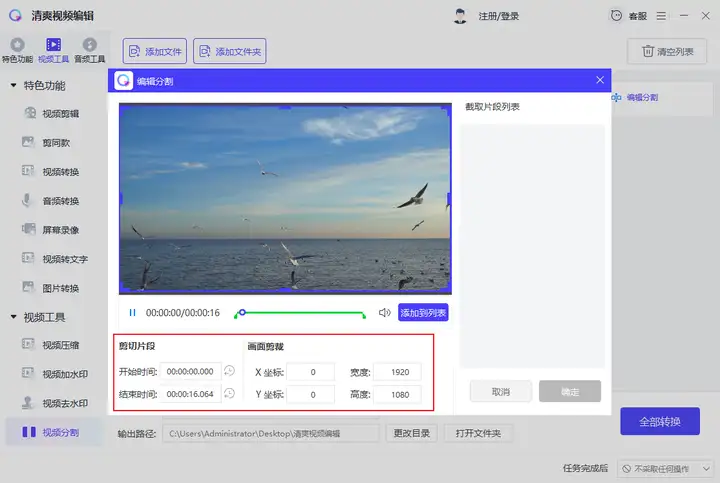
3、借助「Clipchamp」剪辑视频
一个在线的视频剪辑工具,操作简便,能够在线完成视频的创建、剪辑和分享,它提供了一系列的视频编辑选项,如视频裁剪、背景音乐添加、视频特效、文字和图片插入、视频播放速度调整等。此外,该工具还支持多人协作,使得多个用户能够同时编辑同一个视频项目。
新建一个视频项目,点击【导入媒体】将音频和视频都导入进来。
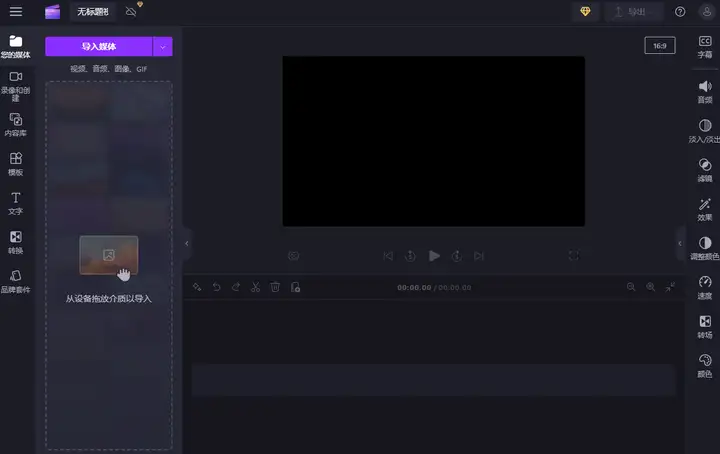
将素材直接拖动到时间轴可以进行剪辑,时间轴上方有视频分割工具,左侧有录像、模板、文字工具,右侧可以给视频添加字幕、配乐、滤镜等各种视频效果。
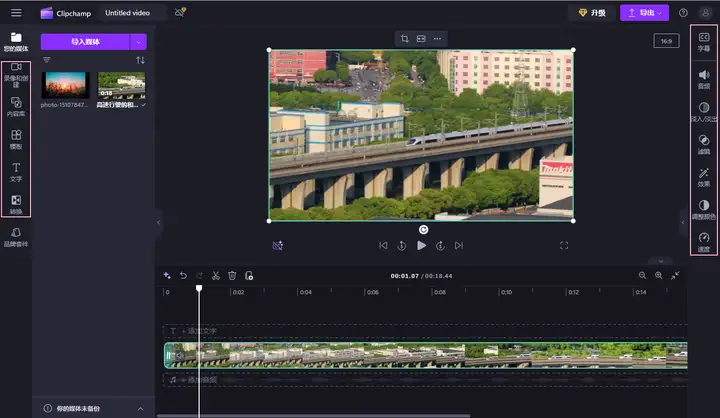
将需要的特效、素材等拖动到时间轴上可以使用,点击右上角【导出】可以保存视频。
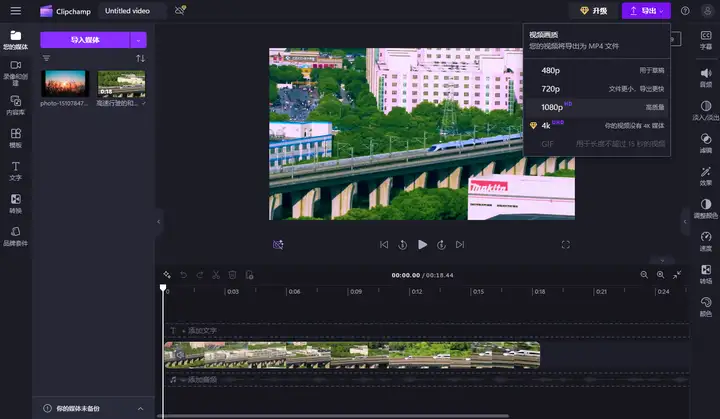
4、利用「Clideo」剪辑视频
一个便捷的在线视频处理软件,适用于视频剪辑、压缩、拼接、添加背景音乐、制作GIF等多种用途,操作简便,无需登录,直接在线打开即可使用。
点击【video editor】进入视频编辑页面,点击【+】将素材导入。
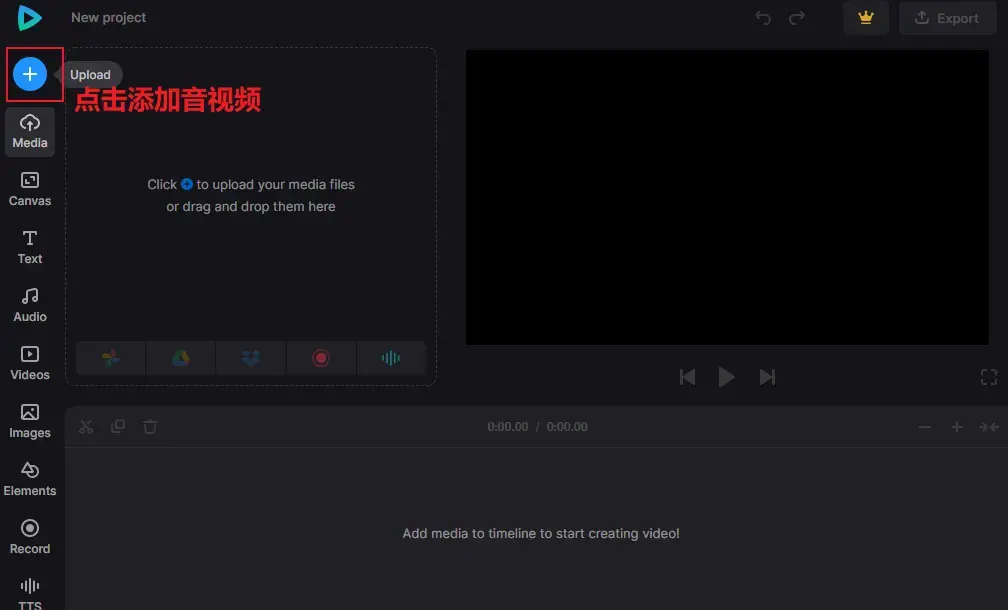
将视频拖动到时间轴,可以利用左侧工具对视频内容进行编辑,剪辑过程中的操作主要以时间轴为准,选择工具编辑即可。剪辑完成之后可以点击右上角【export】导出视频。
站内显示为英文,大家如果看不懂的话可以借助浏览器自带的翻译软件翻译一下。
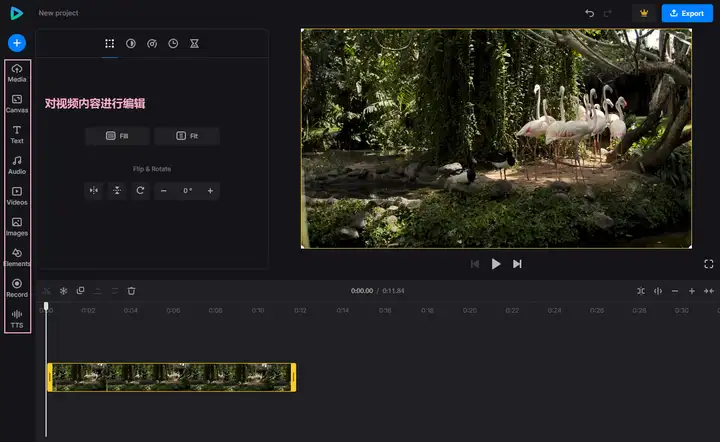
- 股票线的走势代表什么(什么是股票趋势线) 2025-06-07
- 辽宁盘锦稻田蟹养殖(辽宁盘锦稻田养蟹的优点、存在问题及发展建议) 2025-06-06
- 象拔蚌怎样做最好吃 ?学会这一招,你也能在家做出美味的象拔蚌 2025-06-06
- 为什么房贷越短越好(房贷“越短越好”还是“越长越好”?) 2025-05-09
- 厨房总是跳闸是为什么(入住不到2个月,一用厨房插座就跳闸) 2025-05-09
- 属鼠配什么婚姻最好(属鼠人和这3个属相结婚) 2025-05-08
- 什么牌子家具好用(世界知名品牌家具) 2025-05-08
- 什么去甲醛的植物最好(甲醛最怕的6种“吸毒王”!) 2025-05-07
网站内容来自网络,如有侵权请联系我们,立即删除!
Copyright © 内百科 鲁ICP备2023048205号-2
