Word是每个职场人必备的核心技能。但是其中的一些小技巧却不是每个人都知道。以在文档中添加线条为例,在文档中插入不同类型的线条,可以使文章看起来既美观又很规范。今天带着大家一起学习下Word线条。
一、Word自动更正
连续输入三个【-】(即键盘上的减号),按【Enter】键回车,即可插入一条单直线;
连续输入三个【=】(即键盘上的等号),再按回车(Enter)键回车,即可插入一条双行线;
连续输入三个【#】(即按住Shift键输入键盘上的#),再按回车(Enter)键,即可插入一条三行条;
连续输入三个【~】(即按住Shift键输入键盘上的~),再按回车(Enter)键,即可插入一条波浪线。
连续输入三个【*】(即按住Shift键输入键盘上的星号),再按【Enter】键,即可插入一条虚线。
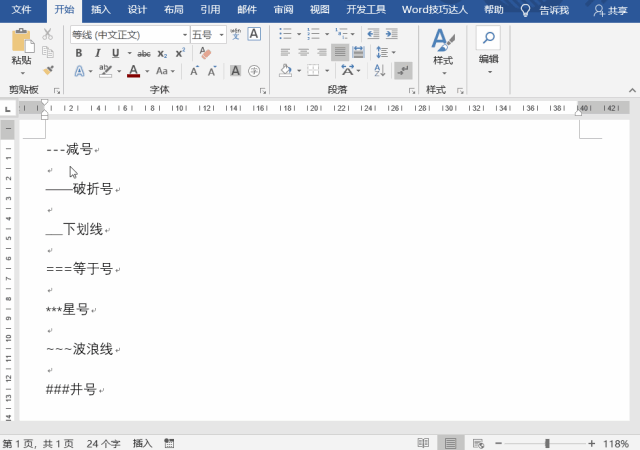
能实现辣么智能的效果,源于这是Word自动更正,不懂?单击蓝字回顾谈谈word自动更正
二、添加形状
单击【插入】选项卡-【形状】按钮,在弹出的列表框中选择直线。按【Shift】+鼠标左键拖动,会生成一条笔直的线条。
选择刚刚生成的线条,在【格式】选项卡里,我们可以对线条的颜色、粗细等等进行设置。
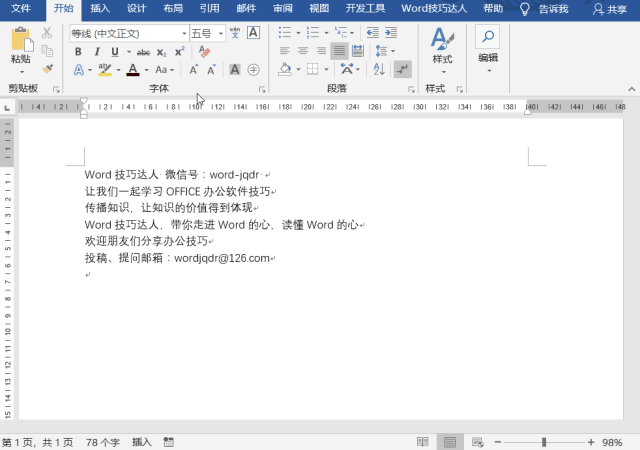
三、Word命令-横线
单击【开始】选项卡-【段落】功能组-【边框】按钮,在弹出的菜单中选择【横线】命令,这时Word会生成一条横线。
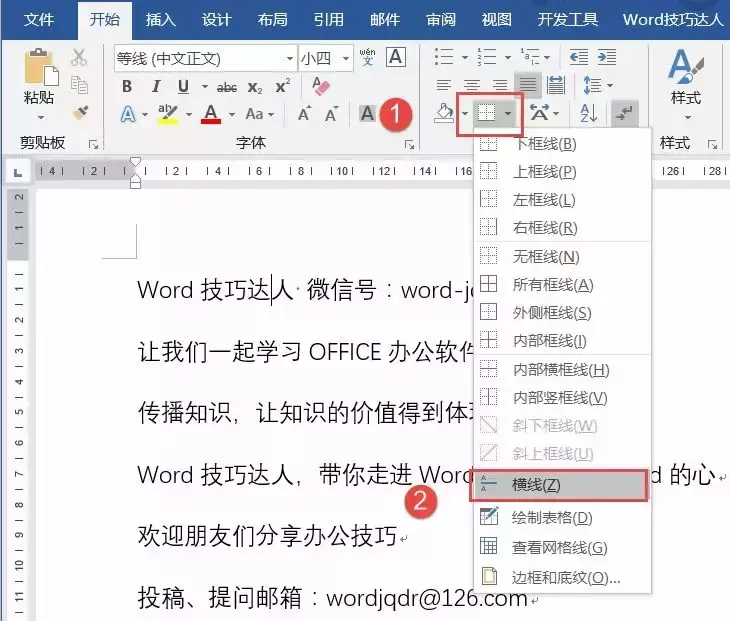
双击该横线,调出【设置横线格式】对话框。
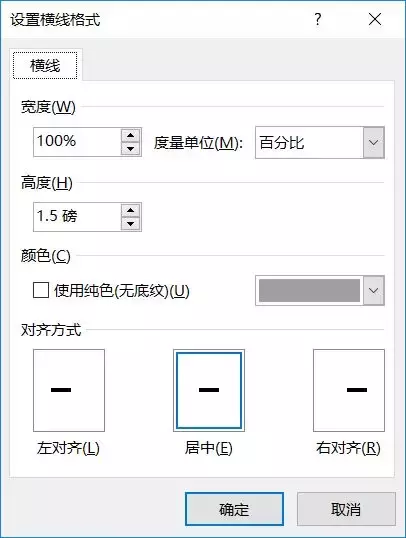
在【设置横线格式】对话框,我们可以对横线的宽度、高度、颜色、对齐方式等等进行设置,这里就不一一展示了。
操作动图如下:
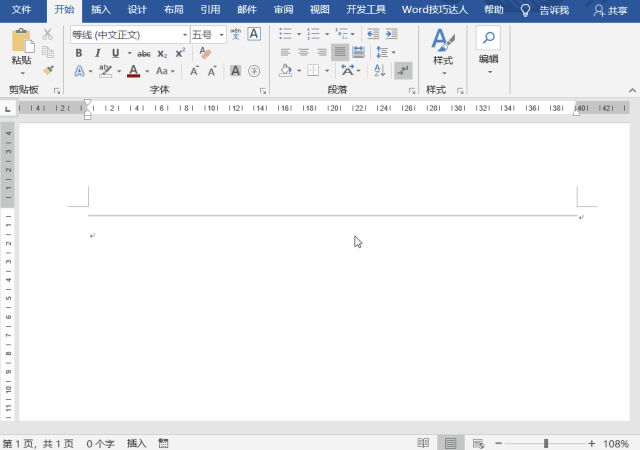
接下来,介绍一个比较剑走偏锋的方法。
四、设置段落下划线
将光标定位到需要插入横线的位置,在【开始】选项卡-【段落】功能组中单击【边框】按钮右侧的下拉按钮,在下拉列表中选择【边框和底纹】选项。
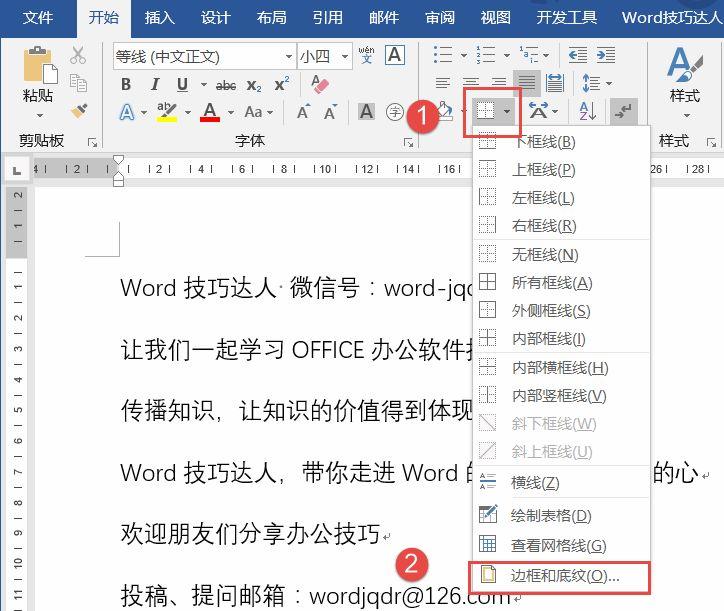
在弹出的【边框和底纹】对话框中,在【应用于】下拉列表中选择【段落】选项,在左侧自行选择需要的线条宽度和颜色,单击确定按钮。最后,可以看到该段落应用了粗下划线效果。
- 分手了还有联系怎么挽回(分手后还保留了联系方式,还能挽回吗?) 2025-08-13
- 男朋友出轨最好的处理方法(老公出轨前女友怎么办) 2025-08-12
- 成功和情商之间有什么联系?(情商是决定一个人成功的重要因素) 2025-08-12
- 对象要跟你分手怎么留住(这样去留住恋爱中的对方) 2025-08-11
- 男女生之间交往应注意事项有什么(男女生交往要注意这十个点) 2025-08-11
- 这几种性格的女人男人难以驾驭(男人很难驾驭这六种类型的女人) 2025-08-10
- 分手后做朋友有戏吗(真正爱过的人,根本做不到) 2025-08-10
- 瞬间逗女友开心的笑话情话(适合追女生的幽默段子对话) 2025-08-09
网站内容来自网络,如有侵权请联系我们,立即删除!
Copyright © 内百科 鲁ICP备2023048205号-2
